|
|
|||||||||||||
BEITELを起動すると以下のようなウィンドウが表示されます。
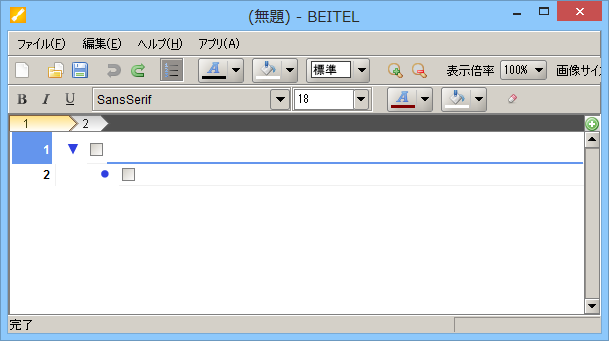
それぞれのノードにはテキスト入力領域があり、ここに文字を入力することができます。
BEITELで編集するドキュメントは、1つのノードをルートノードとしたツリー構造で表現されます。

ドキュメントのうち特定のノードを一時的にルートとみなして編集することもできます(ホイスト機能)。あるノードをルートとして編集したい場合には以下のいずれかの操作をおこなってください。
-
ノードを選択した状態で[Shift]+[Ctrl]+[I]キーを押す
-
ノード上で右クリックし、[このノードにホイスト]を選択する
これらの操作を実施すると、そのノードをルートとしたビューに切り替わります。

元のビューに戻りたい場合は、編集ビューの左側の[<]ボタン (もしくはレベルビューの左側の[...]ボタン)をクリックするか、再度[Shift]+[Ctrl]+[I]キーを押してください。
なお、ホイスト状態はドキュメントを保存した際に記憶され、再度開いた時にはホイスト状態が復元されます。
-
ノードの作成
ノードを新たに作成したい場合は以下のいずれかの操作をおこなってください。
-
ノードを選択した状態で[ENTER]キーを押す
現在選択しているノードの弟ノード(親ノードに対して、自分の後に続くようなノード)として新規ノードが作成されます。
-
ノード上で右クリックし[トピックの追加]を選択し、追加したい場所に応じて[親トピックの追加]、[子トピックの追加]、[弟トピックの追加]を選択する
選択した項目に応じて、親・子・弟ノードに新規ノードが作成されます。
-
-
ノードの削除
ノードを削除したい場合は以下のいずれかの操作をおこなってください。
-
ノードのテキストが空になっている状態で[Backspace]キーを押す
現在選択されているノードが削除されます。
-
ノード上で右クリックし[削除]を選択する
選択されているノードが削除されます。
レベル1(ルート)ノードを削除することはできません。
-
-
ノードの移動
-
階層の変更
ノードの階層を深くしたい場合は以下のいずれかの操作をおこなってください。
-
ノードが選択されている状態で[TAB]キーを押す
現在選択されているノードが1レベル深い位置に移動します。
これ以上深くできない場合は何も発生しません。
-
ノード上で右クリックし[トピックの移動]の[右に移動]を選択する
選択されているノードが1レベル深い位置に移動します。
ノードの階層を浅くしたい場合は以下のいずれかの操作をおこなってください。
-
ノードが選択されている状態で[Shift]+[TAB]キーを押す
現在選択されているノードが1レベル浅い位置に移動します。
これ以上浅いできない場合は何も発生しません。
-
ノード上で右クリックし[トピックの移動]の[左に移動]を選択する
選択されているノードが1レベル浅い位置に移動します。
-
-
順序の変更
ノードの順序を入れ替えたい場合は以下のいずれかの操作をおこなってください。
-
ノード上で右クリックし[トピックの移動]の[上に移動]を選択する
ノードが上に移動します。
-
ノード上で右クリックし[トピックの移動]の[下に移動]を選択する
ノードが下に移動します。
-
-
任意の場所への移動
ノードが選択された状態でハンドル(ノード左端のグレーの部分)をドラッグすることで任意の位置にノードを移動することができます。
このとき、ノードの子ノードも一緒に移動されます。
[Ctrl]+[Shift]キーを押しながらドラッグすることで、リンクを作成することができます。
-
-
ノードの分割/結合
-
ノードの分割
1つのノードをある位置で2つに分割したい場合は、ノードの分割したい位置に入力カーソルを移動し、[親子に分割]もしくは[兄弟に分割]を選択してください。
カーソル位置を境に親子、あるいは兄弟として分割されます。
-
ノードの結合
2つの兄弟であるノードを結合したい場合は、結合したいノードのうち、上にあるノード上で右クリックし[兄弟で結合]を選択してください。
右クリック選択しているノードと、その弟ノードの内容が結合されます。
-
-
ノードのコピー
ノードが選択された状態で右クリックし、[コピー]を選択するとクリップボードにノードの内容がコピーされます。
この後、貼り付けたいノード上で右クリックし[貼り付け]を選択すると、クリップボードにコピーされたノードが、そのノードの子として貼り付けられます。
エクスプローラなどで、フォルダ内で[貼り付け]を選択すると、クリップボードにコピーされたノードがBEITELのファイルとして貼り付けられます。
-
ノードのインポートとリンク
BEITEL文書に対して、外部のファイルを取り込んだり、外部のファイルへのリンクを埋め込むことができます。
以下のような内容をインポート、またはリンクを作成することができます
-
BEITELファイル(*.zte, アプリによってサポートされる形式)
エクスプローラから*.zteファイルをコピーし、BEITELで貼り付けを行ってください。以下のようなダイアログが表示されます。

以下のいずれかを選択することができます。
-
絶対パスによるリンク
ファイルに対してリンクを作成します。リンクは絶対パス指定によって保持されます。
-
相対パスによるリンク
ファイルに対してリンクを作成します。リンクは相対パス指定によって保持されます。
-
貼り付け
*.zteに格納されている文書が現在編集中のドキュメントにコピーされます。
エクスプローラからドラッグ&ドロップする場合は、
-
[Ctrl]+[Shift]キーを押しながらドラッグ&ドロップ
ファイルに対してリンクを作成します。以下のようなダイアログが表示されます。

-
それ以外の方法でのドラッグ&ドロップ
*.zteに格納されている文書が現在編集中のドキュメントにコピーされます。
-
-
画像ファイル(*.jpg(*.jpeg),*.png,*.bmp,*.gif)
エクスプローラから画像ファイルをドラッグ&ドロップするか、コピー・貼り付けを行ってください。
BEITELファイルと同様、以下のいずれかを選択することができます。
-
絶対パスによるリンク
ファイルに対してリンクを作成します。リンクは絶対パス指定によって保持されます。
-
相対パスによるリンク
ファイルに対してリンクを作成します。リンクは相対パス指定によって保持されます。
-
貼り付け
画像が現在編集中のドキュメントにコピーされます。
-
-
その他のファイル
上記以外のファイルをドラッグ&ドロップするか、コピー・貼り付けを行ってください。
BEITELファイルと同様、以下のいずれかを選択することができます。
-
絶対パスによるリンク
ファイルに対してリンクを作成します。リンクは絶対パス指定によって保持されます。
-
相対パスによるリンク
ファイルに対してリンクを作成します。リンクは相対パス指定によって保持されます。
-
貼り付け
画像が現在編集中のドキュメントにコピーされます。
コピーしたファイルは、ダブルクリックによりエディタで開くことができます。また、エディタで編集を行うと、次にBEITELウィンドウにフォーカスが移った際にリロードされます。
(SVG, PDF, ZMP(Carabiner Inkpodのファイル形式)の場合はサムネイルが作成されます。その他の形式の場合でも、Windows環境の場合は、自動的にファイルのサムネイルが作成、表示されます。)
-
-
BEITELノード
BEITELノードをドラッグ&ドロップするか、コピー・貼り付けを行ってください。貼り付けの場合は、以下のようなダイアログが表示されます。

-
構造テキストを貼り付け
ノードの内容をテキストとして解釈し、タブによるインデントをノード構造とみなして貼り付けます。
-
テキストとして貼り付け
ノードの内容をテキストとして貼り付けます。
-
ノードとして貼り付け
ノードの内容をそのまま貼り付けます。
なお、同一文書中でのコピー・貼り付けの場合は、[ノードへのリンク]ボタンが現れますので、これを選択することでリンクを作成することが可能です。
また、同一ドキュメント中でのドラッグ&ドロップの場合、リンクか移動かを選択することができます。
-
[Ctrl]+[Shift]キーを押しながらドラッグ&ドロップ
ノードに対してリンクを作成します。以下のようなダイアログが表示されます。
-
それ以外の方法でのドラッグ&ドロップ
ノードが移動されます。
-
-
文字列(リッチテキスト)
ブラウザやワープロソフトなどから文字列選択を行なってコピー・貼り付けを行なった場合、以下のようなダイアログが表示されます。

-
リッチテキストとして貼り付け
文字修飾情報を保持して貼り付けます。
-
プレーンテキストとして貼り付け
文字修飾情報を除外して貼り付けます。
-
ノードとして貼り付け
テキストを持つノードを作成し、貼り付けます。文字列はリッチテキストと同様になります。
-
-
文字列(リッチテキスト以外)
文字列をドラッグ&ドロップするか、コピー・貼り付けを行ってください。
貼り付けの場合、BEITELノードと同様、以下のいずれかを選択することができます。
-
テキストとして貼り付け
テキストの内容をそのまま貼り付けます。
-
ノードとして貼り付け
テキストを持つノードを作成し、貼り付けます。
また、http://, https://を含む文字列の場合は(ブラウザからリンクを貼り付ける際など)、以下のようなダイアログが表示されます。

-
URLによるリンク
ノードの内容をURLとして貼り付けます。
-
テキストとして貼り付け
ノードの内容をテキストとして貼り付けます。
-
ノードとして貼り付け
テキストを内容として持つノードを貼り付けます。
-
-
-
ノードのエクスポート
以下のような内容をエクスポートすることができます。
-
ノード
ノードが選択された状態でコピーもしくは切り取りを行うか、ノードのハンドルをつかんでエクスプローラなどにドラッグ&ドロップを行うと、選択されたノードをルートとするようなBEITELファイルがエクスポートされます。
-
ファイル(画像,その他のファイル)
ノード上の縮小画像をエクスプローラなどにドラッグ&ドロップを行うと、選択されたノード上のファイルがエクスポートされます。
-
-
チェックボックス
各ノードにはチェックボックスがあります。
このチェックボックスは自由に利用することができます。
例えば、TODOリストとして使用する場合は完了/未完了の区別など、必要に応じて利用してください。BEITEL自体の動作には影響しません。
-
ノードスタイルの設定
-
文字色の設定
ノードの文字色を設定したい場合は、文字色選択ボタンを使用します。

ノードを選択した状態で、文字色選択ボタンの[▼]で指定したい色を選択してください。
さらに同じ色を指定したい場合は、文字色選択ボタンをクリックしてください。
-
背景色の設定
ノードの背景色を選択したい場合は、背景色選択ボタンを使用します。

ノードを選択した状態で、背景色選択ボタンの[▼]で指定したい色を選択してください。
さらに同じ色を指定したい場合は、背景色選択ボタンをクリックしてください。
-
ノードスタイルの定義・設定
-
ノードスタイルの定義
ノードスタイル定義ボタンを使用して、定義にそったノードの文字色・背景色を指定することができます。

このボタンをクリックすることで、定義に従って文字色・背景色を設定することができます。
ノードを選択した状態で、[▼]で指定したいノードスタイルを選択してください。
-
ノードスタイルの設定
[ノードスタイルの編集...]でスタイル名・文字色・背景色を定義することができます。
-
-
-
テキストの書式設定
BEITELでは文字単位でも書式を指定することができます。

書式を設定するには、変更したい箇所をマウスドラッグや[SHIFT] + [矢印]キーによって選択し、書式ツールバーより変更を行ないます。
以下の項目が変更可能です。
-
太字
フォントの太字のON/OFFを切り替えることが可能です。
-
斜体
フォントの斜体のON/OFFを切り替えることが可能です。
-
下線
フォントの下線のON/OFFを切り替えることが可能です。
-
フォント
フォント名を指定することができます。
-
フォントサイズ
フォントサイズを指定することができます。
フォントはHTMLのポイント指定(pt)と同様に解釈されます。
フォントサイズが未指定の文字に関しては、ノード単位のスタイル指定で指定されたものに従います。
-
文字色
文字の色を指定することができます。
文字色が未指定の文字に関しては、ノード単位のスタイル指定で指定されたものに従います。
-
文字背景色
文字の背景色を指定することができます。
蛍光ペンのような効果を得ることができます。背景色が未指定の場合は、透明な背景が指定されているものとして解釈されます。
-
書式リセット
指定した書式情報をリセットすることができます。
-
-
トピックに関する設定
-
トピックとは
ノードごとに、トピックであるかどうかを設定することができます。
トピックであるノードは、文書の中でも1つの独立した話題(章や、一覧中の項目など)を表したものとみなされ、章番号や項番などを付加することができます。
一方、トピックではないノードは、トピックを補足的に説明するものとみなされ、章番号や項番などは付加されません。
トピックであるノードに関しては、ノード左端に青色のハンドルが、トピックではないノードに関しては、白色のハンドルが表示されます。
-
箇条書き、項番などを設定したくない(トピックの補足説明など)ノードに対しては、[トピック]トグルボタンを選択することで、トピックを解除することができます。
-
複数のノードのトピックを切り替えたい場合は、ノードを複数選択した状態で [トピックに変更]、[トピックを解除] を選択することで切り替えることができます。
デフォルトではノードはトピックです。
-
-
箇条書き・項番の設定
章番号などをノードの先頭に付加することができます。設定を変更したいノード上で右クリックし、以下のいずれかを選択してください。
-
[パラグラフ]
特に何も付加しません。
-
[見出し(...)]
見出しを付加します。
これらの項目のいずれかを選択すると、選択されているノードの兄弟ノードに対して見出しが付加されます。
特殊な見出しとして、[n.n.n.]があります。これは、直接の親子関係があるグループに設定すると、グループのうち一番上の階層のノードには1., 2., ...と振られ、その子には1.1., 1.2., ...と階層ごとに番号が設定されます。
-
[箇条書き(...)]
箇条書きの際の記号を付加します。
これらの項目のいずれかを選択すると、選択されているノードの兄弟ノードに対して箇条書き記号が付加されます。
-
-
-
既定スタイルの設定
-
ノード単位
ノードの文字色などの属性の既定値を変更することができます。
既定値としたいノード上で右クリックし、[既定のノードに設定]を選択してください。以降、そのドキュメント内で新規作成されるノードのスタイルは、このノードと同じものとなります。
具体的には、以下のスタイルがこのノードから決定されます。
-
背景色
-
文字色
-
チェック状態
-
トピックであるかどうか
-
-
ドキュメント単位
ドキュメントの書式設定(フォント、ハンドルデザインなど)の既定値を変更することができます。
既定値としたいドキュメントを開いた状態で[ファイル]メニューの[既定のドキュメントに設定]を選択してください。以降、新規作成したドキュメントのスタイルは、このドキュメントと同じものとなります。
具体的には、以下のスタイルが引き継がれます。
-
ドキュメントの書式
-
既定ノードスタイル
-
-
-
カラムの追加
-
カラムとは
ノードごとにカラムを追加し、任意に付加情報を設定することができます。
カラムは表計算ソフトのように操作することができ、任意のカラム名、文字列を指定することができます。
-
カラムの追加
垂直スクロールバーの上のカラム追加ボタンを押すことでカラムを追加することができます。

カラムはA,B,C,...と名前が自動的に設定されます。
-
カラムの編集
カラムの名前変更、削除、表示状態の制御を行うためには、設定を変更したいカラム上で右クリックし、以下のいずれかを選択してください。
-
[名前の変更]
カラム名を変更することができます。
カラム名入力ダイアログが開きますので、名前を入力して[OK]ボタンを押してください。
-
[削除]
カラムを削除することができます。
-
[非表示]
カラムを非表示にすることができます。
非表示にしたカラムを表示したい場合、全非表示ボタンを押した後、全表示ボタンを押すとすべてのカラムが表示されます。
全非表示ボタン

全表示ボタン

-
[ここまでを表示領界に設定]
選択したカラムが表示されるようにスクロールサイズを調整します。
-
[表示領界を解除]
表示領界の設定を解除します。
表示領界を設定していない状態では、全カラムが表示されるようにスクロールサイズを調整します。
-
-
BEITELがサポートするファイル形式
BEITEL専用形式(.zte)
デフォルトでBEITELは文書を独自形式.zte(Zipped TreeEditor file)で保存します。
このファイルには、以下の情報が格納されます。
-
ツリー構造の文書
-
各ノードに設定された画像データ
-
スタイル情報
OPML形式(.opml)
BEITELは文書をOPML(Outline Processor Markup Language)で読み込み・保存することもできます。
OPML形式で保存することで、他のアプリケーションでBEITELの文書を利用することができるようになります。
テキスト形式(.txt)
BEITELは文書をタブ文字によって階層を表現したテキストファイルとして読み込み・保存することもできます。
ファイル操作
以下の操作を行うことができます。
-
[新規作成]
文書を新規作成します。
すでに編集中の文書がある場合、新規ウィンドウが開きます。
-
[開く...] [閉じて開く...]
既存のファイルを開きます。
すでに編集中の文書がある場合、[開く...]を選択すると新規ウィンドウが開き、ファイルの内容が読み込まれます。[閉じて開く...]の場合は保存するかどうかを確認するダイアログが表示され、現在のウィンドウにファイルの内容が読み込まれます。
-
[保存...] [名前を付けて保存...]
現在編集中の文書を指定した形式のファイルとして保存します。
-
[HTML出力]
現在編集中の文書をHTMLファイルとして書き出します。
-
[OPML形式]
現在編集中の文書をOPMLファイルとして保存することができます。
また、OPMLファイルを読み込むこともできます。
-
インポート
現在編集中のドキュメントをOPML形式のファイルの内容で置き換えます。
[開く...] [閉じて開く...]で開く場合と異なり、現在のドキュメントの保存先などの情報を維持したまま内容のみを置き換えます。なお、インポートした場合、編集中のドキュメントのスタイルは変更されません。
-
エクスポート
現在編集中のドキュメントをOPML形式で出力します。
[保存...] [名前を付けて保存...] から保存する場合と異なり、現在のドキュメントの保存先は変更されません。
-
-
[テキスト形式]
現在編集中の文書をタブ文字によって階層を表現したテキストファイルとして保存することができます。
タブ文字によって階層を表現したテキストファイルを読み込むこともできます。
インポート、エクスポートの動作はOPML形式と同様です。
ドキュメント構造に対する指定
BEITELでは階層ごとに書式を設定することができます。
[ファイル]メニューの[スタイルの設定...]で変更することができます。
[ファイル]メニューの[スタイルのインポート...]で既存文書のスタイルを、現在の文書に適用することもできます。
以下の項目が変更可能です。
-
深さ
深さをピクセルで指定することができます。
レベル2ノード以下に対してのみ設定可能です。
-
マージン
ノードの上下マージンを指定することができます。
フォントサイズに対する相対値で指定してください。
-
行間
複数行のテキストの場合に、行間を指定することができます。
フォントサイズに対する相対値で指定してください。
-
フォント
フォント・大きさ・スタイルを変更することができます。
-
チェックボックスを表示する
各ノードにチェックボックスを表示するかどうかを指定することができます。
-
ハンドルスタイル
ハンドルのデザインを選ぶことができます。
以下のものから選択することが可能です。
-
標準

-
トライアングル

-
サークル

-
+ / -

-
-
ハンドル色
トピックノードと本文ノードそれぞれのハンドルの色を変更することができます。
BEITELには、ネットワークから自動的にアプリケーションをダウンロード・登録する機能が用意されています。
アプリケーションを登録することで、BEITELを機能拡張(ネットワークからのデータのインポート・エクスポートなどへの対応)することができます。
更新管理は、[ヘルプ]メニューの[アプリケーション管理...]によって表示される更新ダイアログから行うことができます。
以下の操作が可能です。
-
新規アプリケーションのインストール
アプリケーションのアプリケーションのインストール方法を参照してください。
-
アップデートサイト(配布元サイト)の管理
[新規Update Site]ボタンでアップデートサイトを登録することができます。
登録後は、チェックボックスによって、新規アプリケーション検索・更新チェック時の問い合わせの有無を選択することができます。
アップデートサイトを選択した状態で[Update Siteの削除]ボタンをクリックすることで、アップデートサイトを削除することができます。
-
BEITEL本体・アプリケーションの更新
BEITELは、BEITEL本体およびインストール済みのアプリケーションに関して、更新機能が用意されています。
-
起動時の自動更新
BEITELは起動時に自動的に配布元サーバに対して更新の有無を問い合せます。
-
手動更新
[アプリケーション更新チェック]ボタンで更新があるかどうかを手動で問い合わせることができます。
更新が存在する場合は、ユーザに更新するかどうかを確認しますので、必要に応じて更新を指示してください。
-
-
アプリケーションの無効化
アプリケーション一覧のチェックボックスをOFFにすることで、アプリケーションを起動しないように設定することができます。設定後に開いたウィンドウから反映されます。
-
アプリケーションの削除
アプリケーションを選択した状態で[アプリケーションの削除]ボタンをクリックすることで、アプリケーションを削除することができます。BEITELの再起動時にファイル削除が完了します。






