テキスト入力
BEITELを起動すると以下のようなウィンドウが表示されます。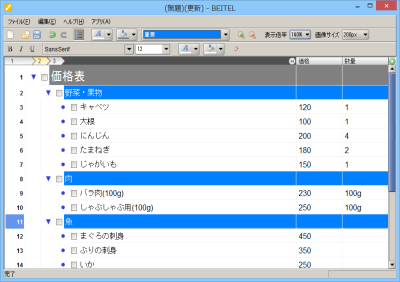
それぞれのノードにはテキスト入力領域があり、ここに文字を入力することができます。
ノードの操作
-
ノードの作成
ノードを新たに作成したい場合は以下のいずれかの操作をおこなってください。
-
ノードを選択した状態で[ENTER]キーを押す
現在選択しているノードの弟ノード(親ノードに対して、自分の後に続くようなノード)として新規ノードが作成されます。
-
ノード上で右クリックし[トピックの追加]を選択し、追加したい場所に応じて[親トピックの追加]、[子トピックの追加]、[弟トピックの追加]を選択する
選択した項目に応じて、親・子・弟ノードに新規ノードが作成されます。
-
ノードを選択した状態で[ENTER]キーを押す
-
ノードの削除
ノードを削除したい場合は以下のいずれかの操作をおこなってください。
-
ノードのテキストが空になっている状態で[Backspace]キーを押す
現在選択されているノードが削除されます。
-
ノード上で右クリックし[削除]を選択する
選択されているノードが削除されます。
-
ノードのテキストが空になっている状態で[Backspace]キーを押す
-
ノードの移動
-
階層の変更
ノードの階層を深くしたい場合は以下のいずれかの操作をおこなってください。
-
ノードが選択されている状態で[TAB]キーを押す
現在選択されているノードが1レベル深い位置に移動します。
これ以上深くできない場合は何も発生しません。
-
ノード上で右クリックし[トピックの移動]の[右に移動]を選択する
選択されているノードが1レベル深い位置に移動します。
ノードの階層を浅くしたい場合は以下のいずれかの操作をおこなってください。
-
ノードが選択されている状態で[Shift]+[TAB]キーを押す
現在選択されているノードが1レベル浅い位置に移動します。
これ以上浅いできない場合は何も発生しません。
-
ノード上で右クリックし[トピックの移動]の[左に移動]を選択する
選択されているノードが1レベル浅い位置に移動します。
-
ノードが選択されている状態で[TAB]キーを押す
-
順序の変更
ノードの順序を入れ替えたい場合は以下のいずれかの操作をおこなってください。
-
ノード上で右クリックし[トピックの移動]の[上に移動]を選択する
ノードが上に移動します。
-
ノード上で右クリックし[トピックの移動]の[下に移動]を選択する
ノードが下に移動します。
-
ノード上で右クリックし[トピックの移動]の[上に移動]を選択する
-
任意の場所への移動
ノードが選択された状態でハンドル(ノード左端のグレーの部分)をドラッグすることで任意の位置にノードを移動することができます。
このとき、ノードの子ノードも一緒に移動されます。
-
階層の変更
-
ノードの分割/結合
-
ノードの分割
1つのノードをある位置で2つに分割したい場合は、ノードの分割したい位置に入力カーソルを移動し、[親子に分割]もしくは[兄弟に分割]を選択してください。
カーソル位置を境に親子、あるいは兄弟として分割されます。
-
ノードの結合
2つの兄弟であるノードを結合したい場合は、結合したいノードのうち、上にあるノード上で右クリックし[兄弟で結合]を選択してください。
右クリック選択しているノードと、その弟ノードの内容が結合されます。
-
ノードの分割
-
ノードのコピー
ノードが選択された状態で右クリックし、[コピー]を選択するとクリップボードにノードの内容がコピーされます。
この後、貼り付けたいノード上で右クリックし[貼り付け]を選択すると、クリップボードにコピーされたノードが、そのノードの子として貼り付けられます。
エクスプローラなどで、フォルダ内で[貼り付け]を選択すると、クリップボードにコピーされたノードがBEITELのファイルとして貼り付けられます。
-
ノードのインポート
以下のような内容をインポートすることができます
-
BEITELファイル(*.zte)
エクスプローラから*.zteファイルをBEITELウィンドウ内にドラッグ&ドロップするか、コピー・貼り付けを行うと、*.zteに格納されている文書が現在編集中のドキュメントにコピーされます。
-
画像ファイル(*.jpg(*.jpeg),*.png,*.bmp,*.gif)
エクスプローラから画像ファイルをドラッグ&ドロップするか、コピー・貼り付けを行うと、画像が現在編集中のドキュメントにコピーされます。
-
BEITELファイル(*.zte)
-
チェックボックス
各ノードにはチェックボックスがあります。
このチェックボックスは自由に利用することができます。
例えば、TODOリストとして使用する場合は完了/未完了の区別など、必要に応じて利用してください。BEITEL自体の動作には影響しません。
-
ノードスタイルの設定
-
トピックに関する設定
-
トピックとは
ノードごとに、トピックであるかどうかを設定することができます。
トピックであるノードは、文書の中でも1つの独立した話題(章や、一覧中の項目など)を表したものとみなされ、章番号や項番などを付加することができます。
一方、トピックではないノードは、トピックを補足的に説明するものとみなされ、章番号や項番などは付加されません。
トピックであるノードに関しては、ノード左端に青色のハンドルが、トピックではないノードに関しては、白色のハンドルが表示されます。
-
箇条書き、項番などを設定したくない(トピックの補足説明など)ノードに対しては、[トピック]トグルボタンを選択することで、トピックを解除することができます。
-
複数のノードのトピックを切り替えたい場合は、ノードを複数選択した状態で [トピックに変更]、[トピックを解除] を選択することで切り替えることができます。
-
箇条書き、項番などを設定したくない(トピックの補足説明など)ノードに対しては、[トピック]トグルボタンを選択することで、トピックを解除することができます。
-
箇条書き・項番の設定
章番号などをノードの先頭に付加することができます。設定を変更したいノード上で右クリックし、以下のいずれかを選択してください。
-
[パラグラフ]
特に何も付加しません。
-
[見出し(...)]
見出しを付加します。
これらの項目のいずれかを選択すると、選択されているノードの兄弟ノードに対して見出しが付加されます。
特殊な見出しとして、[n.n.n.]があります。これは、直接の親子関係があるグループに設定すると、グループのうち一番上の階層のノードには1., 2., ...と振られ、その子には1.1., 1.2., ...と階層ごとに番号が設定されます。
-
[箇条書き(...)]
箇条書きの際の記号を付加します。
これらの項目のいずれかを選択すると、選択されているノードの兄弟ノードに対して箇条書き記号が付加されます。
-
[パラグラフ]
-
トピックとは
-
カラムの追加
-
カラムとは
ノードごとにカラムを追加し、任意に付加情報を設定することができます。
カラムは表計算ソフトのように操作することができ、任意のカラム名、文字列を指定することができます。
-
カラムの追加
垂直スクロールバーの上のカラム追加ボタンを押すことでカラムを追加することができます。
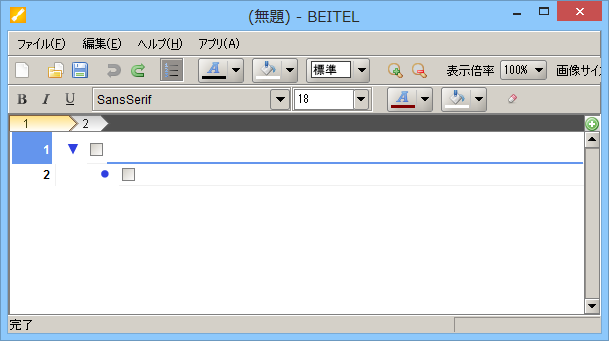
カラムはA,B,C,...と名前が自動的に設定されます。
-
カラムの編集
カラムの名前変更、削除、表示状態の制御を行うためには、設定を変更したいカラム上で右クリックし、以下のいずれかを選択してください。
-
[名前の変更]
カラム名を変更することができます。
カラム名入力ダイアログが開きますので、名前を入力して[OK]ボタンを押してください。
-
[削除]
カラムを削除することができます。
-
[非表示]
カラムを非表示にすることができます。
非表示にしたカラムを表示したい場合、全非表示ボタンを押した後、全表示ボタンを押すとすべてのカラムが表示されます。
全非表示ボタン

全表示ボタン

-
[ここまでを表示領界に設定]
選択したカラムが表示されるようにスクロールサイズを調整します。
-
[表示領界を解除]
表示領界の設定を解除します。
表示領界を設定していない状態では、全カラムが表示されるようにスクロールサイズを調整します。
-
[名前の変更]
-
カラムとは
ファイルの保存・読み込み
BEITELでは文書を独自形式.zte(Zipped TreeEditor file)で保存します。このファイルには、以下の情報が格納されます。
-
ツリー構造の文書
-
各ノードに設定された画像データ
-
スタイル情報
以下の操作を行うことができます。
-
[新規作成]
文書を新規作成します。
すでに編集中の文書がある場合、新規ウィンドウが開きます。
-
[開く...] [閉じて開く...]
既存の*.zteファイルを開きます。
すでに編集中の文書がある場合、[開く...]を選択すると新規ウィンドウが開き、*.zteの内容が読み込まれます。[閉じて開く...]の場合は保存するかどうかを確認するダイアログが表示され、現在のウィンドウに*.zteの内容が読み込まれます。
-
[保存...] [名前を付けて保存...]
現在編集中の文書を*.zteファイルとして保存します。
-
[HTML出力]
現在編集中の文書をHTMLファイルとして書き出します。
-
[テキスト形式]
現在編集中の文書をタブ文字によって階層を表現したテキストファイルとして保存することができます。
タブ文字によって階層を表現したテキストファイルを読み込むこともできます。
書式の変更
BEITELでは階層ごとに書式を設定することができます。[ファイル]メニューの[スタイルの設定...]で変更することができます。
[ファイル]メニューの[スタイルのインポート...]で既存文書のスタイルを、現在の文書に適用することもできます。
以下の項目が変更可能です。
-
深さ
深さをピクセルで指定することができます。
レベル2ノード以下に対してのみ設定可能です。
-
フォント
フォント・大きさ・スタイルを変更することができます。



